Kako skinuti fotografije s mobilnog telefona ili fotoaparata na računalo
Dani analognih fotoaparata su davno prošli, a s njima i potreba da s vremena na vrijeme fotografije snimljene na film razvijaju stručnjaci. Upravo to sa sobom nosi određene negativnosti. Dok smo nekada, zahvaljujući analognim fotoaparatima, imali puno fotografija u fizičkom obliku uvrštenih u fotoalbume, današnje vrijeme preferira digitalne fotografije koje gledamo najviše na zaslonima mobitela, računala i televizora i rijetko ih puštamo. No, možda postoji određena začkoljica u činjenici da ne znaju svi zapravo prenijeti fotografije na računalo s mobilnog telefona ili fotoaparata i stoga ne pribjegavaju njihovom ispisu. Pritom nije ništa komplicirano niti dugotrajno, u što ćemo Vas uvjeriti u narednim redovima.

Kako skinuti fotografije s mobilnog telefona na računalo
Budući da su mobilni telefoni daleko najkorišteniji fotoaparati na svijetu, koji su de facto uzrokovali smrt ili barem značajan pad klasičnih kompakta, vjerojatno nikoga neće iznenaditi činjenica da je preuzimanje fotografija s njih vrlo jednostavno. To je tako da čak i najmanje iskusni korisnici, za koje je tehnologija samo minimalno istraženo područje, nemaju problema s ovom aktivnošću. U sljedećim redovima jednostavno ćemo opisati najjednostavnije načine prijenosa fotografija s mobilnog telefona na računalo, kako putem kabla, tako i bežično.
Vodič za Android
Bežično
Najlakši način za prijenos fotografija s Androida na računalo jest da ih spremite u cloud ili, ako želite, u virtualnu pohranu, odakle su dostupne svugdje gdje imate internetsku vezu. Idealan izbor za Android je Google Photos koji pruža izvrsnu integraciju sustava. U tom slučaju samo pokrenite aplikaciju Google Photos na svom Androidu (ako je nemate instaliranu, možete je preuzeti s Google Playa) i prijavite se na svoj Google račun. Zatim idete na postavke koristeći svoju profilnu sliku i aktivirate opciju sigurnosne kopije. Nakon ove radnje, fotografije će se automatski početi spremati u Google Photos cloud, kojem možete lako pristupiti čak i sa svog računala putem web preglednika. Ovdje ih možete odmah preuzeti u punoj veličini.
Pomoću kabela
Srećom, preuzimanje fotografija s Androida na računalo pomoću kabela također nije previše teško. Ova je metoda idealna ako nemate pristup internetu ili ako je Vaša veza sporija, što može produljiti vrijeme preuzimanja. Kod prijenosa putem kabela na Windows računala samo otključajte telefon i odaberite opciju "File Transfer" putem obavijesti "Charge device via USB". Nakon toga će Vam se na računalu automatski otvoriti prozor za prijenos datoteka iz kojeg možete jednostavno kopirati sve što želite prenijeti s telefona na računalo. Nakon završetka prijenosa jednostavno odspojite kabel s računala i telefona. Ako vam se slučajno ne otvori opcija "File Transfer", otvorite Photos aplikaciju na Vašem Windows PC-u, zatim odaberite opciju Import na gornjoj traci izbornika, odaberite svoj telefon, a zatim samo označite i potom preuzmite fotografije koje želite.
Za vlasnike Apple računala, proces "kabelskog" preuzimanja fotografija s Androida malo je kompliciraniji. Da biste izvršili prijenos, prvo morate preuzeti aplikaciju Android File Transfer s interneta i instalirati je na svoj Mac. Nakon toga samo otključajte mobitel, spojite ga na Mac i potvrdite obavijest o punjenju putem USB-a. Nakon ove radnje pojavit će se opcije za korištenje USB-a u kojima odaberete opciju "Prijenos datoteke". Ovo će automatski otvoriti prozor aplikacije Android File Transfer na računalu s odgovarajućom mapom koja sadrži fotografije. Zatim ih možete jednostavno povući na radnu površinu Maca ili u prethodno stvorenu mapu. Nakon dovršetka prijenosa, Android se može prekinuti prema zadanim postavkama.
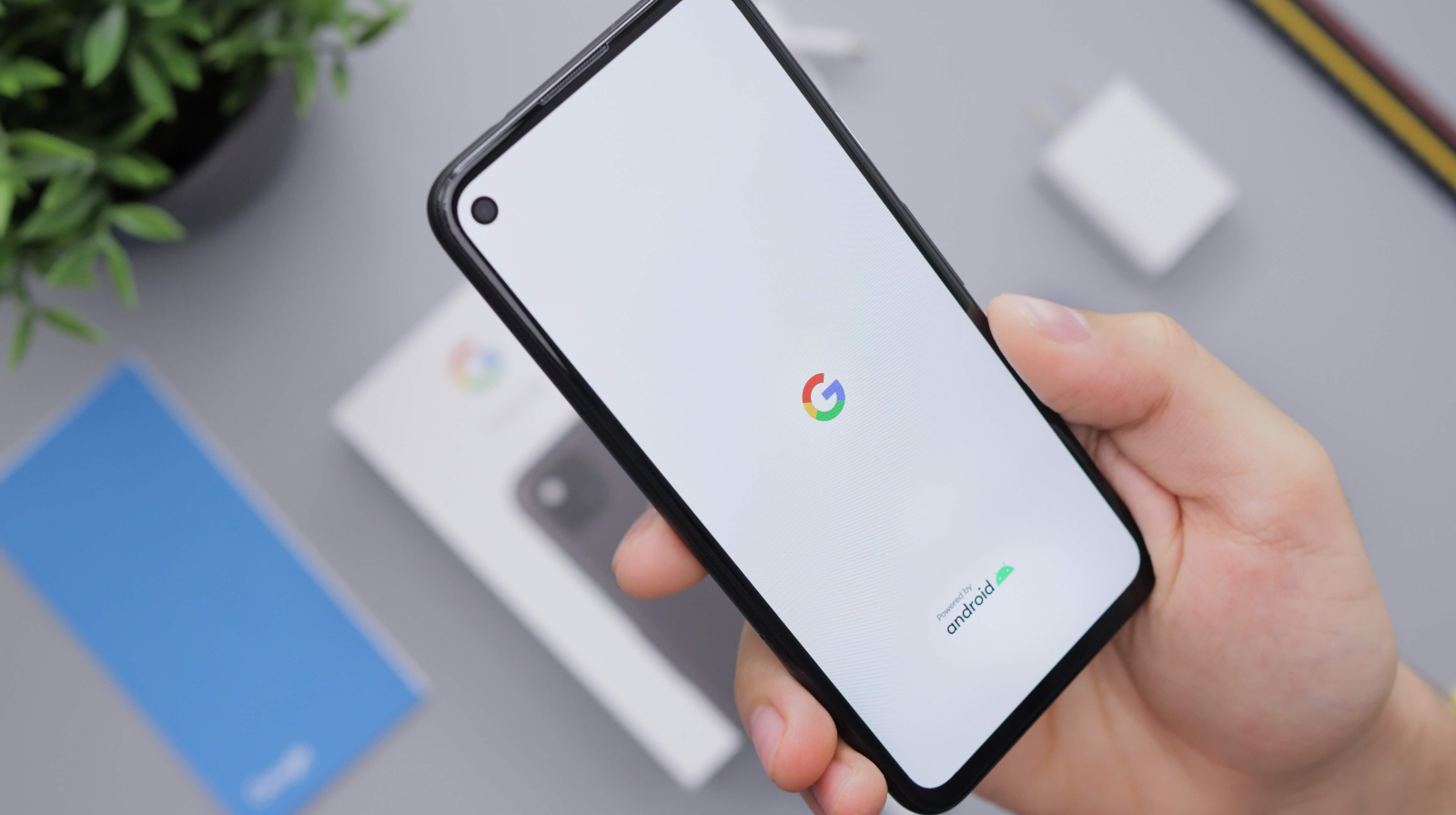
Vodič za iPhone
Bežično
Najlakši način za preuzimanje fotografija s iPhonea na računalo je korištenje pohrane u cloud na koju se fotografije jednostavno uploadaju putem interneta i s koje se nakon prijave mogu preuzeti na računalo. Za Apple korisnike najprikladnije rješenje je Apple iCloud na koji se fotografije automatski spremaju u zadanim postavkama telefona. U tom slučaju samo posjetite https://www.icloud.com na računalu, prijavite se na korisnički račun na koji ste prijavljeni na svom iPhoneu i gotovi ste. Čim se prijavite, odmah ćete vidjeti svoje fotografije u izborniku opcija koje možete odabrati u iCloud web sučelju i zatim ih preuzeti pomoću odgovarajuće ikone. Odlična stvar je što je ovo rješenje dostupno i za Windows i za macOS.
Pomoću kabela
U slučaju preuzimanja fotografija s iPhonea na računalo putem kabela, nakon povezivanja s telefonom morate prvo na njegovom zaslonu potvrditi da vjerujete dotičnom računalu (vjerojatno će biti potrebna vaša alfanumerička lozinka, Touch ID ili Face ID ). Zatim se postupak razlikuje ovisno o operativnom sustavu koji radi na vašem računalu. U slučaju macOS-a, nakon povezivanja iPhonea, otvorite nativnu Photos aplikaciju na Macu i kliknite na povezani uređaj u njoj. Naknadno ćete vidjeti sve fotografije s njega, od kojih samo trebate odabrati one koje želite preuzeti, te ih pomoću gumba "Uvezi odabrano" spremiti sa svog telefona gdje odaberete u sučelju. Nakon toga možete odspojiti iPhone s Maca.
U slučaju Windowsa postupak je sličan. Nakon što spojite iPhone na računalo i potvrdite njegovu pouzdanost, otvorite aplikaciju Photos, zatim odaberite opciju Import na njenoj gornjoj traci (pazite, može biti označena i natpisom i ikonom koja simbolizira sliku s "plusom" ), zatim odaberite povezani iPhone i gotovo je. Sve fotografije s vašeg uređaja trebale bi se učitati odjednom, među kojima možete jednostavno odabrati svoje favorite zahvaljujući sličicama te ih zatim spremiti na svoje računalo putem gumba Potvrdi (uvezi) na mjesto koje unaprijed odaberete.

Postoje i druge mogućnosti
Naravno, postoji još niz drugih opcija za preuzimanje fotografija s mobilnog telefona na računalo, pa ako Vam gore opisane iz nekog razloga ne idu, nemojte očajavati. S jedne strane tu su i druge pohrane u cloud koje se mogu koristiti za bežični prijenos fotografija, kao i posebni flash diskovi koje samo trebate spojiti na telefon, s njega postaviti fotografije putem aplikacije, zatim ih spojiti na računalo i fotografije s telefona pohranjene na prijenos bljeskalice na njega.
Ako prenosite manju količinu fotografija, e-mail će Vam također dobro poslužiti za ovu aktivnost. Fotografije jednostavno možete poslati kao privitke e-pošte na vlastitu adresu, zahvaljujući čemu će biti spremljene u vaš poštanski sandučić i moći ćete ih preuzeti s bilo kojeg mjesta. Jedino o čemu treba razmišljati je da fotografije šaljete u punoj rezoluciji. Uostalom, to omogućuju i neke popularne komunikacijske aplikacije, predvođene WhatsAppom, s druge strane, primjerice, Facebook Messenger je zbog svoje brutalne kompresije apsolutno neprikladan za ovu aktivnost.
Savjet: gore opisane usluge u oblaku ne služe samo kao jednostavan način prijenosa fotografija s mobilnog telefona na računalo. Jedna od njihovih glavnih ideja je jednostavno sigurnosno kopiranje Vaših datoteka u kombinaciji s mogućnošću pristupa s bilo kojeg mjesta. I upravo zahvaljujući aspektima mogu se samo preporučiti. Nakon što postavite svoje fotografije na usluge u cloud, gotovo ih je nemoguće izgubiti. Sve dok ih sami ne izbrišete, bit će sigurni i zauvijek u pohrani u cloudu – to jest, čak i ako Vam se računalo ili telefon pokvari, na primjer. S druge strane, ako ne spremite svoje fotografije na cloud i pokvari Vam se elektronika, vrlo je moguće da ćete ih nepovratno izgubiti.
.jpg)
Kako skinuti fotografije s fotoaparata na računalo
Dok u slučaju mobilnog telefona, odnosno tableta, postoji nekoliko opcija za preuzimanje fotografija na računalo, u slučaju fotoaparata nema baš puno izbora. Uvijek će ga biti potrebno fizički spojiti na računalo, bilo preko kabela ili preko memorijske kartice koju izvadite iz njega i potom ubacite u samo računalo, ili adapter spojen na njega. Pozitivno je to što se u oba slučaja radi o jednostavnom procesu koji se sastoji od samo nekoliko koraka.
Kako u slučaju povezivanja fotoaparata putem kabela (ako podržava ovakav prijenos fotografija), tako i u slučaju umetanja memorijske kartice u računalo, u sustavu računala obično će se pojaviti obavijesti s upozorenjem na spajanje vanjskog uređaja ili pohrane. Osim toga, sam uređaj ili pohrana pojavit će se kao ikona na koju se može kliknuti negdje u sustavu - može se pronaći na radnoj površini ili u administrativnoj aplikaciji kao što je Moje računalo u slučaju Windowsa ili Finder u slučaju macOS-a. Čim uspijete na ovaj način "proklikati" do pohrane ili uređaja, put do fotografija je slobodan. Samo imajte na umu da fotografije nisu uvijek pohranjene u mapi pod nazivom Fotografije, Slike itd., ali ponekad su skrivene u mapama s nejasnim nazivima kao što je DCMI. Stoga će povezani uređaj možda trebati "klikati" mapu po mapu kako bi pronašao Vaše fotografije.
.jpg)



