Kako spojiti printer na računalo i printati u samo 5 minúta
Kupili ste novi printer, morate ga što prije staviti u pogon, ali još ne znate kako ga koristiti jer ste potpuni početnik? Ne brinite, rado ćemo Vam pomoći s Vašim problemom. Instalacija printera i njegovo spajanje na PC doslovno je stvar od najviše pet minuta - to je, naravno, ako znate "gdje tražiti". I upravo o tome ćemo govoriti korak po korak u sljedećim retcima kako bismo ovaj posao učinili što bezbolnijim.

Korak 1: Postavite printer na prikladno mjesto
Prije nego počnete spajati svoj novi printer na računalo, nakon što ga izvadite iz kutije, morate pažljivo ukloniti sav materijal za pakiranje u obliku raznih folija i naljepnica koji bi mogli spriječiti print. No, još je važnije njegovo postavljanje na odgovarajuće mjesto. Upravo to je apsolutno ključno za njegov budući besprijekoran rad – barem u slučaju inkjet modela. Međutim, na sreću, sve što trebate učiniti je postaviti printer na mjesto sa konstantnom temperaturom, što bi idealno bilo sobna temperatura. Mjesto u blizini prozora ili radijatora stoga nije idealno jer se u tom slučaju printer pretjerano zagrijava, što kod inkjet modela može dovesti do isušivanja uloška ili printnih glava. Čak ni laserski printeri nisu pogodni da budu pod utjecajem pretjerane topline - uostalom, kao de facto ni svaka druga elektronika. Za dugu upotrebu bez problema, mjesto je stoga ključno, idealno odmah od početnog pokretanja printera.
Savjet: Gotovo svaki vlasnik želi da printer traje što duže. No, znate li da uz pridržavanje nekoliko jednostavnih načela doista možete vrlo pozitivno utjecati na njegov životni vijek? Ako Vas zanima kako to učiniti, reći ćemo Vam u našem starijem članku Kako pravilno održavati svoj printer.

Korak 2: Povežite printer s računalom
Nakon što ga postavite na prikladno mjesto, spojite ga u struju i na računalo. Za spajanje na električnu mrežu koristite klasični kabel koji ste dobili uz printer, za spajanje na računalo, zatim klasični USB kabel za sinkronizaciju ili bežičnu vezu, ali naravno isprobajte drugu opciju samo ako je Vaš printer nudi. Danas je to više-manje standard, no nikako se ne može reći da je proširen na sve dostupne modele. Međutim, informacije o mogućnostima povezivanja možete lako pronaći u opisu proizvoda na e-trgovini i, naravno, u uputama. Sljedeća tablica sažima pojedinačne vrste povezivanja printera s računalom:
|
tip veze |
potreban pribor |
pogodnosti |
nepogodnosti |
|
kabelska veza s računalom |
kabel s USB-A i USB 2.0 konektorima |
najjednostavnija vrsta veze, brza instalacija |
ne dopušta prikazivanje printera, npr. u korporativnoj mreži; domet printera ograničen je kabelom |
|
kabelska veza s mrežnim elementom (router, switch) |
mrežni element (router, switch), kabel s RJ-45 konektorima |
omogućuje korištenje printera u korporativnoj mreži |
složenije postavke |
|
Wi-Fi veza putem mrežnog elementa |
mrežni element (usmjerivač, preklopnik) |
jednostavna instalacija putem upravljačkih programa, veliki domet printera; omogućuje korištenje printera u korporativnoj mreži |
složenije postavke |
|
Izravni Wi-Fi |
nijedan |
mogućnost brzog povezivanja i printa |
ne dopušta korištenje printera u korporativnoj mreži; Računalo se ne može spojiti na Wi-Fi u isto vrijeme |
|
Bluetooth |
nijedan |
mogućnost brzog povezivanja i printa; Računalo se može spojiti na Wi-Fi u isto vrijeme |
ne dopušta korištenje printera u korporativnoj mreži; sporiji prijenos posla printa |
Izravna veza putem kabela
Fiksna veza između printera i računala je najjednostavnija i vjerojatno najpouzdanija vrsta veze. No, morate uzeti u obzir da ste ograničeni duljinom kabela te da možete printati samo s računala koje je kabelom spojeno na printer. Dakle, ako želite printati, na primjer, s mobilnog telefona ili nekog drugog računala, nećete imati sreće sve dok printer na te uređaje ne povežete kabelom ili bežično. Istodobno, dobro je zapamtiti da danas ne opskrbljuje svaki proizvođač kabelom za printer, jer su bežične veze puno popularnije među korisnicima. Stoga, ako želite kabelski priključak za printer, trebate prije kupnje provjeriti sadržaj paketa odabranog printera i po potrebi izravno kupiti potrebni kabel.
Podatkovni kabel s dva različita priključka koristi se za izravno spajanje na računalo: USB-B za printer i USB 2.0 (koji se također naziva USB-A) za računalo. Nakon izravnog povezivanja možete printati praktički odmah (naravno, tek nakon umetanja uloška, o čemu ćemo više u nastavku), iako najčešće bez mogućnosti naprednijih dodatnih postavki. Oni obično zahtijevaju instalaciju upravljačkih programa printera - drugim riječima, prateće aplikacije koje omogućuju njegovo upravljanje. Ipak, osnovnu funkcionalnost već godinama nude najrasprostranjeniji operativni sustavi Microsoft Windows i Apple macOS.
Kabelski priključak na mrežu
Napredna opcija je povezivanje printera s mrežnim elementom, kao što je ruter (usmjerivač) ili switch (sklopka). U tom će slučaju printer postati fiksni dio mreže i s njega će se moći printati s bilo kojeg uređaja koji se na njega može spojiti. Ovo rješenje se često koristi u tvrtkama koje imaju nekoliko printera, ali i u kućanstvima gdje se bilo koji član kućanstva sa svog računala ili mobilnog telefona može spojiti na printer s bilo kojeg mjesta u kući ili stanu, ali samo ako su ispunjeni određeni uvjeti. Možete printati na printeru spojenom na ovaj način posebno s uređaja koji su povezani:
- izravno preko Ethernet kabela,
- na Wi-Fi (usmjerivač je u ovom slučaju povezan s printerom gore spomenutim Ethernet kabelom).
Bežično povezivanje putem Wi-Fi mreže
Za povezivanje printera s računalom ili prijenosnim računalom danas se standardno koristi kućna ili poslovna Wi-Fi mreža. Za ovu vezu potrebno vam je:
- računalo, mobitel, tablet (ili bilo što s čega ćete aktivirati printanje) spojeno na usmjerivač (preko njega ide signal do printera i natrag),
- uključen printer,
- a neki printeri imaju i instalirane softverske upravljačke programe koji omogućuju njegovo konfiguriranje (u pravilu se radi o printerima bez zaslona).
Nažalost, ne postoji opći vodič za bežično povezivanje jer svaki printer ima poseban postupak. Ali najčešće je uređaj za print bežično povezan na sljedeći način:
- na računalu pokrenite čarobnjaka za dodavanje dodatne opreme ili printera,
- povežite printer s Wi-Fi mrežom unosom lozinke na ploči uređaja (ako je na ploči nema, prijeđite na sljedeću točku),
- odaberite printer s popisa (i po želji unesite lozinku Wi-Fi mreže) - čarobnjak će automatski dovršiti povezivanje.
Neki uređaji pri prvom uključivanju pokreću tzv. setup mod za bežično povezivanje. Za neke printere ovaj način rada pokrećete držanjem gumba za bežično povezivanje - obično je označen jednim od ovih simbola:
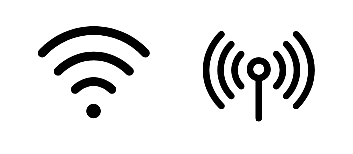
Ostatak postupka postavljanja je kao što je gore opisano. Ako još uvijek ne znate kako to učiniti, najbolje je da pogledate izravno u priručnik Vašeg printera, u kojem će postupak spajanja biti detaljno opisan. Međutim, to neće biti ništa komplicirano.
Pogledajte primjer Wi-Fi veze s HP printerom:
Bežična veza: Izravni Wi-Fi i Bluetooth
Daleko najjednostavniji način povezivanja je izravno povezivanje printera i računala pomoću Direct Wi-Fi tehnologije. Omogućuje bežično povezivanje Vašeg računala izravno s uređajem za print. No, ni ovdje nema općenite procedure – razlikuje se za svakog proizvođača i model. Međutim, povezivanje putem Direct Wi-Fi je jednostavno i možete to učiniti u nekoliko minuta. Samo slijedite priručnik. Za ilustraciju prilažemo postupak za pokretanje Direct Wi-Fi za HP printere:
Povezivanje putem Bluetootha praktički je isto kao kod Direct Wi-Fi. Prednost je mogućnost istovremenog povezivanja na internet preko Wi-Fi-ja i na taj način printa iz oblaka npr. S druge strane, nedostatak je niža brzina prijenosa, pa je potrebno više vremena za obradu printa.
Savjet: Ako želite printati s mobilnog telefona ili tableta, a ne s računala, za Vas smo već pripremili iscrpan vodič kako to učiniti. U njemu ćete pronaći sve što Vam je potrebno, raščlanjeno do najsitnijih detalja, zahvaljujući čemu možete biti sigurni da ćete uspjeti. Članak Kako printati s mobilnih uređaja: Vodič za početnike možete pronaći ovdje.

Korak 3: Instalirajte upravljačke programe printera
Instaliranje upravljačkih programa, ili drivera ako Vam je draže, često je neophodan korak za rad printera. Ovaj izraz odnosi se na aplikaciju koja djelomično osigurava komunikaciju između printera i računala. Može se pobrinuti za npr. obradu printa, ali i naručiti nove uloške ili tonere. No, danas im je glavni zadatak dodatno podešavanje printera prema zamislima korisnika o opcijama koje nativno sučelje implementirano u Windows ili Mac OS ne nudi. Također je lijepo što upravljački programi često uključuju digitalni priručnik, koji Vam omogućuje da još bolje upoznate printer ako se još uvijek mučite s nekim njegovim funkcijama.
Operativni sustav Vašeg računala često automatski prepoznaje tek spojeni printer, traži upravljačke programe od proizvođača i počinje ih preuzimati. Ako sustav ne reagira na printer nakon povezivanja, moguće je da je funkcija automatskog prepoznavanja blokirana. Za uključivanje prepoznavanja povezanih uređaja (u operacijskom sustavu Windows 10 i 11) slijedite sljedeće korake:
- Kliknite na izbornik Start ili pritisnite tipku s logotipom Windows na tipkovnici.
- U polje za pretraživanje upišite "pisači i skeneri" (samo upišite prvih nekoliko slova i traka bi Vam trebala ponuditi odgovarajuću mapu). Alternativa je da kliknete na "postavke" (simbol zupčanika), zatim na ikonu "uređaji" i na kraju na lijevoj bočnoj traci na "pisači i skeneri".
- U gornjem srednjem dijelu kliknite "dodaj pisač ili skener" - započet će traženje povezanih uređaja.
Ako Vam sustav ne nudi preuzimanje upravljačkog programa čak i nakon prepoznavanja uređaja za print, morate to sami uraditi. No, nema smisla paničariti i odmah ih bezglavo tražiti po internetu. Puno je bolje provjeriti funkcionalnost printera na nekoliko printa i zatim preuzeti upravljačke programe za daljnje prilagodbe. Međutim, možda ćete uvidjeti da Vam zapravo uopće ne trebaju.
Gdje pronaći upravljačke programe? Iako neki proizvođači i dalje isporučuju paket s upravljačkim programima i pratećim softverom (npr. za stvaranje kolaža) na CD-u s printerom, preporučujemo preuzimanje najnovije verzije upravljačkih programa sa službene web stranice proizvođača:
- upravljački program za Brother,
- upravljački program za Canon,
- upravljački program za Epson,
- upravljački program za HP,
- upravljački program za Konica Minolta,
- upravljački program za Lexmark,
- upravljački program za OKI,
- upravljački program za Samsung,
- upravljački program za Sharp,
- upravljački program za Xerox.
Instalaciju upravljačkog programa pokrećete aktivacijom preuzetog programa. Već instalirani upravljački programi tada će se pobrinuti za kontinuirano ažuriranje.

Korak 4: umetnite uloške
Velika većina printera dolazi s ulošcima koji korisnicima omogućuju barem testiranje funkcionalnosti uređaja. Međutim, oni nisu umetnuti u printer radi sigurnosti tijekom transporta od tvornice preko prodavača do Vašeg doma. Nakon povezivanja printera s računalom i mrežom, potrebno je umetnuti uloške u njihovu unutrašnjost, idealno nakon što Vas on to zatraži.
Ne morate se brinuti, jer to nije komplicirana operacija. Sve što trebate učiniti je izvaditi toner ili uložak iz pakiranja i provjeriti da pakiranje uloška nije oštećeno – ako je uložak posipan prahom ili je zaprljan tintom, odmah ga reklamirajte i nikako ga nemojte ubacivati u printer.
Prije skidanja zaštitnih elemenata pripremite toner za print: uložak koji držite vodoravno (u položaju u kojem se umeta u printer) lagano protresite s jedne na drugu stranu kako bi se prah u ulošku ravnomjerno rasporedio. . Ne morate učiniti ništa slično u slučaju spremnika s tintom. Zatim uklonite zaštitne elemente (poklopac za strugotine, zaštitnu foliju itd.) s tonera. Ne dirajte izložene kontakte na čipu i izlaze medija za print.
Otvorite printer i umetnite uložak u utor koji Vam izlazi iz unutrašnjosti uređaja. Detaljan postupak je drugačiji za svaki printer, ali srećom većina proizvođača skriva jednostavan slikovni vodič u svojoj unutrašnjosti, pa ga se samo držite i gotovi ste. Ako to nije slučaj, bolje je ponovno pogledati upute u kojima će detaljno biti objašnjena ugradnja uloška ili tonera. Sam printer će Vas ubrzo uvjeriti u ispravnost umetanja konfiguracije, što je de facto zadnji dio povezivanja printera. Stoga ne zaboravite staviti papir. Nakon toga, ništa Vas ne sprječava da ga u potpunosti koristite.

Savjet: Iako se na prvi pogled ne čini tako, odabir papira za printer je na neki način znanost, jer je svaka vrsta prikladna za nešto drugo. Uz naš vodič Nije svaki papir isti, koji ćete ovdje pronaći, kutak "papirnatog svijeta" ostati ćete iznenađeni.
Povezani proizvodi
Slični članci
 4 minute čitanja
4 minute čitanja
Kako zaštititi elektroničke uređaje od ljetnih vrućina?
Ljetne vrućine ponekad su zaista nepodnošljive i stvaraju probleme ne samo ljudima, nego i elektroničkim uređajima. Optimalna radna temperatura većine uređaja koje svakodnevno koristimo znatno je niža od temperature koju možemo očitati na termometrima tijekom vrućih ljetnih dana. U ovome članku saznat ćete kako zaštititi svoje elektroničke uređaje od visokih temperatura da im ovo ljeto ne bi bilo posljednje.
Cijeli članak »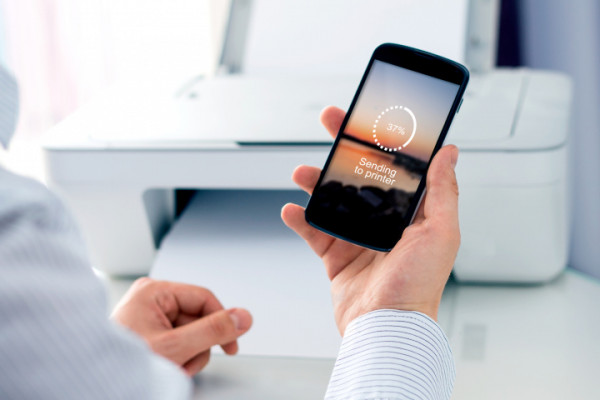 4 minute čitanja
4 minute čitanja
Kako tiskati s mobilnog telefona: Vodič za početnike
Ugrađene kamere u pametnim telefonima gotovo su zamijenile kompaktne fotoaparate. Uz sve veću internu memoriju i sve više funkcija, pametni telefoni postali su multifunkcionalni uređaji, a neki modeli imaju bolje funkcije od prijenosnih računala. Sve više raste potreba za ispisivanjem direktno sa smartphonea i tableta. Pročitajte ovaj članak i naučite kako ispisivati s mobilnih uređaja.
Cijeli članak »






